Электронная лабораторная работа
по дисциплине «Основы автоматики»
«Кодовая рельсовая цепь 50 Гц»
Программа «Кодовая РЦ 50Гц» используется в лаборатории «Основы автоматики» в качестве лабораторной работы. Программа позволяет закреплять знания студентов по рельсовым цепям и контролировать их.
Программа
не требует установки и может работать после копирования ее на жесткий диск
компьютера, при этом с файлов должен быть снят атрибут «только чтение».
Для
запуска программы необходимо запустить файл kodovaya_rc.exe.
После запуска программы появляется
главное меню программы (рис. 1).

Рис. 1 Главное меню программы
При нажатии на кнопку «Порядок работы» - программа показывает план работы для студента(Рис. 2).
Информационная
часть программы доступна при старте программы или при нажатии кнопки «Описание
РЦ», назначение этой части программы ознакомление с принципом работы РЦ,
элементами РЦ и их назначением. Находясь в этом разделе студенту доступно
описание работы всей РЦ для этого необходимо сделать клик на белом фоне
картинки РЦ не содержащем ни одного элемента. Если провести курсором мыши над
схемой РЦ будут выделяться синим цветом элементы РЦ, а так же появляться
названия этих элементов. Если сделать левый клик мыши на элементе РЦ то в
правой части описание РЦ замениться на описание выбранного элемента РЦ, а также
в отдельном окне будет показана фотография элемента. Если сделать левый клик на
фотографии будет показана следующая фотография. В программе не для каждого элемента
есть несколько фотографий.
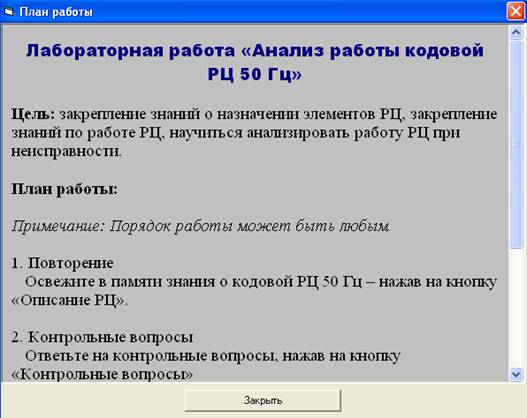
Рис. 2 План работы
Ряд
кнопок, объединенных рамкой «Режимы», позволяет студенту вспомнить, как
протекает тяговый и сигнальный токи в различных режимах работы РЦ. Убрать выделение токов красным цветом
позволяет кнопка «без подсветки токов» находящаяся в этой же группе кнопок
(Рис. 3).
Текст объединенный рамкой «Подсказки» помогает студенту не заблудиться в множестве кнопок на форме программы. В этом окне написано, что сейчас нужно нажать, чтобы перейти к другому виду работы.
Контролирующая часть
программы выполнена в виде трех частей: контрольные вопросы, тест, поиск
неисправностей.
При нажатии на кнопку
«контрольные вопросы» студенту предлагается ответить на три вопроса, при этом
программа принимает ответы в специальное поле (Рис. 4). Программа позволяет
студенту прервать работу с этим режимом без сохранения ответов по желанию
студента, но в следующий раз предложит новую группу вопросов. Для сохранения
ответов студент должен нажать кнопку «сохранить ответы на вопросы». После этого
ответы запишутся в память и кнопка «контрольные вопросы станет недоступной».
При нажатии на кнопку
«Тест» студенту предлагается пройти тест, содержащий 18 вопросов по кодовой РЦ
(рис. 5). По окончании теста студенту выдается результат, процент правильных
ответов, время, затраченное на тест (Рис. 6). Последняя информация позволяет
преподавателю сделать вывод, не пытались ли студенты пройти тест путем нажатия
случайных ответов. Вероятность получить положительную оценку таким образом не
велика, но это возможно.
Вопросы теста выдаются в
произвольном порядке, также меняется местом правильный ответ на вопрос.
Тестовая программа показывает схему рельсовой цепи в тех случаях, когда рисунок
может помочь в ответе. Для увеличения и уменьшения этого рисунка можно
использовать кнопки «увеличить» и «уменьшить». Во время теста студент может
взять паузу, но программа все равно дождется ответа на текущий вопрос и только
потом активирует паузу, не показав новый вопрос.
При
нажатии кнопки «неисправности» студенту предлагается найти неисправность, из-за
которой РЦ фиксирует ложную занятость (Рис. 7). Для анализа ситуации студент
может производить несколько измерений на каждом элементе рельсовой цепи. Для
этого необходимо сделать правый клик на элементе и выбрать необходимое
измерение левым щелчком мыши. Программа покажет результат измерения в поле
«операции». Студент, исходя из результата измерения, должен выбрать очередное
измерение. Таким образом, рано или поздно студент обнаруживает неисправность.
Неисправный элемент показывается красным цветом. Для анализа следующей
неисправности необходимо нажать кнопку «следующая неисправность». Кнопка
«сохранить информацию» позволяет студенту записать информацию о поиске
неисправностей в память ЭВМ. Для того чтобы студент не делал лишних измерений,
ему предлагается небольшая памятка о том, как правильно искать повреждения.
По окончании работы
студент нажимает кнопку «отчет по работе» и зовет преподавателя, который делает
вывод о зачете данной лабораторной работы. В отчете записаны контрольные
вопросы и ответы на них, результат теста, ход поиска неисправностей (Рис. 8).
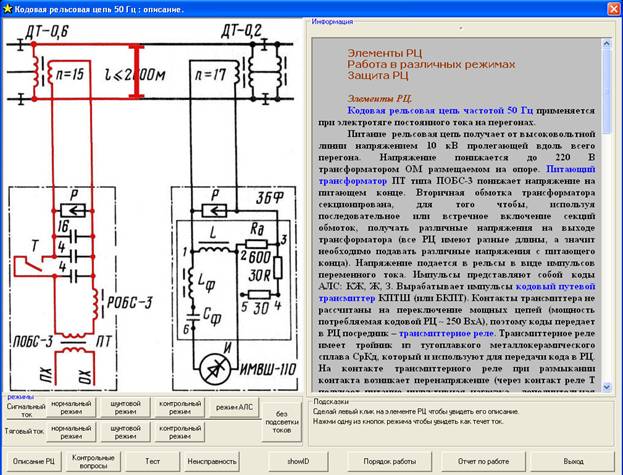
Рис. 3 Подсветка токов.
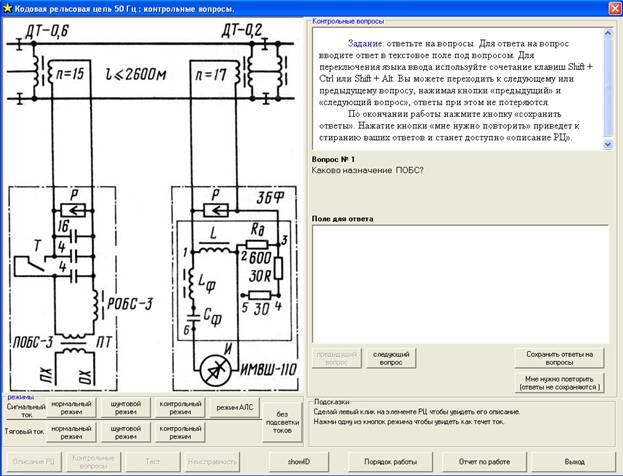
Рис. 4 Окно работы с контрольными
вопросами
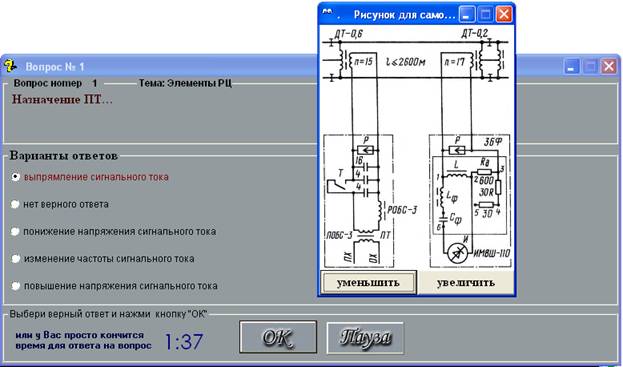
Рис. 5 Окно тестовой программы

Рис. 6 Окно, выводимое по окончании
теста
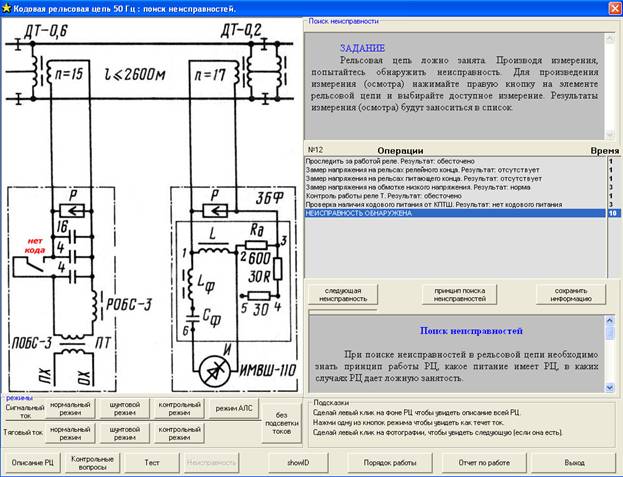
Рис. 7 Окно поиска неисправностей
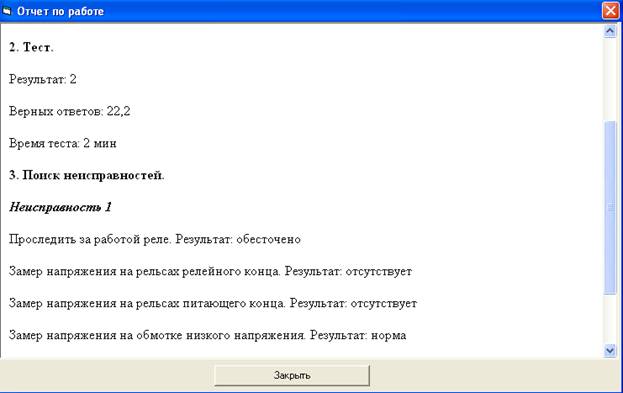
Рис. 8. Окно отчета по работе